How To Remove The Background From A Picture In Microsoft Word
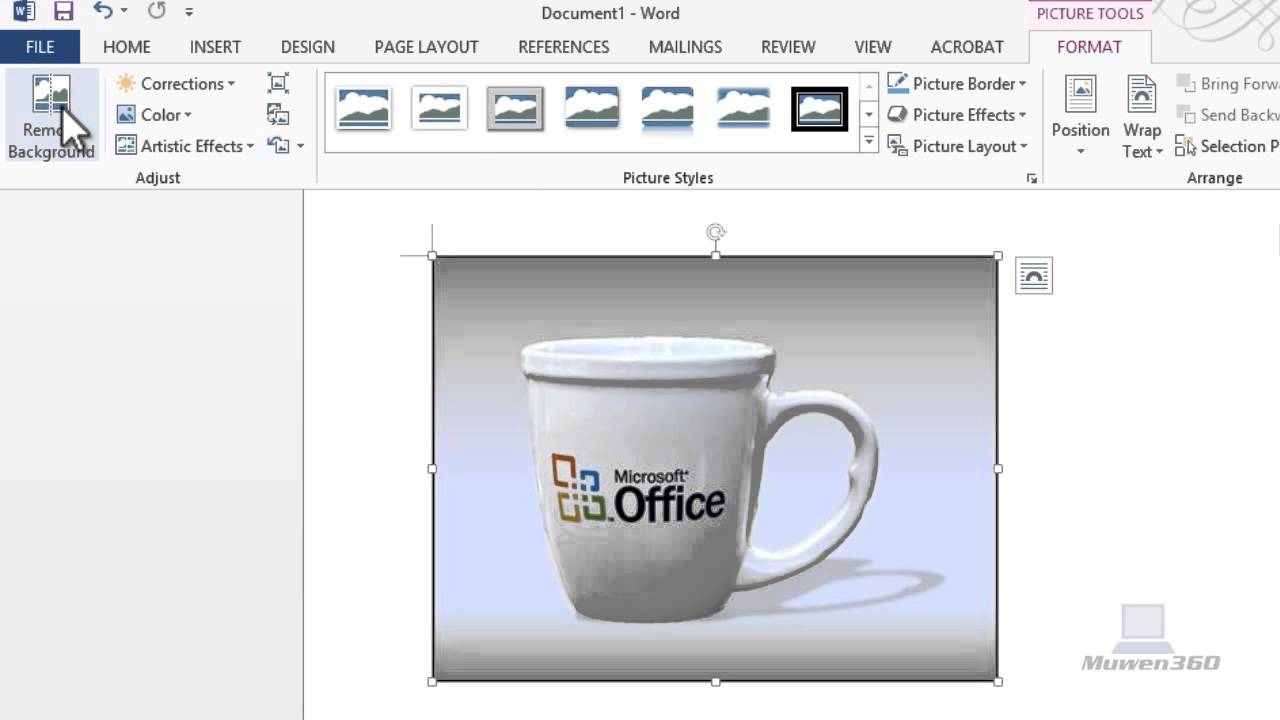
How To Easily Remove The Background From A Picture In Microsoft Word
Removing the background from an image or a picture can be a tricky task. It requires a good amount of knowledge and skill to do it accurately and efficiently. Fortunately, Microsoft Word has a few tools and features that can help you get the job done. In this article, we’ll provide an in-depth overview of how to remove the background from a picture in Microsoft Word. We’ll also walk you through the different methods and tools available, as well as provide some tips and tricks to make the process easier and more efficient.
History and Background of Picture Background Removal
Removing the background from an image or picture is not a new concept. In fact, this process has been used for decades by professional photographers and graphic designers. In the past, it was done by manually erasing the background or using a masking technique. However, these methods were very time consuming and often inaccurate. With the advent of digital technology, removing the background from an image or picture has become much easier and more efficient. Now, with the help of photo editing software, such as Microsoft Word, the process can be done quickly and accurately.
Key Concepts and Terminology
Before we get into the details of how to remove the background from a picture in Microsoft Word, it’s important to understand some of the key concepts and terminology associated with this process. The first concept is masking. Masking is the process of selecting a portion of an image and then hiding or deleting the undesired background elements. The second concept is clipping paths. Clipping paths are used to cut out a portion of an image and then paste it onto a new background. The third concept is selection tools. Selection tools are used to select a portion of an image and then manipulate it. Microsoft Word has several selection tools, such as the lasso, magic wand, and cropping tools.
Current Trends and Developments
The process of removing the background from an image or picture is constantly evolving. As technology advances, more tools and features are being developed to make the process easier and more efficient. For example, Adobe Photoshop and other photo editing software now have features that allow you to quickly and accurately remove the background from a picture. Additionally, many of these software programs have automated tools that can do the job for you with just a few clicks.
Notable Experts and Influencers in the Field
When it comes to removing the background from an image or picture, there are a few notable experts and influencers in the field. One of the most prominent figures in this field is Adobe Photoshop guru, Scott Kelby. Scott is a professional photographer and author who has written several books on the subject. He has also created several tutorials and videos that explain how to use the tools in Photoshop to remove the background from an image. Additionally, there are several blogs and websites devoted to this topic, such as Adobe Photoshop Tutorials, that offer helpful advice and tutorials.
Practical Tips and Advice
Removing the background from an image or picture in Microsoft Word can be a daunting task. However, with the right tools and knowledge, it can be done quickly and accurately. Here are a few tips and tricks to help you get the job done:
- Use the selection tools in Microsoft Word to select the portion of the image you want to keep and then delete the undesired background elements.
- Use the lasso tool to create a curved line around the desired portion of the image and then delete the undesired background elements.
- Use the magic wand tool to select the desired portion of the image and then delete the undesired background elements.
- Use the cropping tool to select the desired portion of the image and then delete the undesired background elements.
- Experiment with different tools and techniques until you find the one that works best for you.
- If you’re still having trouble, consider watching tutorials or seeking the help of a professional.
Conclusion
Removing the background from an image or picture can be a tricky task, but it doesn’t have to be. With the right tools and knowledge, you can quickly and accurately remove the background from a picture in Microsoft Word. We hope this article has provided you with a better understanding of how to remove the background from a picture in Microsoft Word, as well as some useful tips and tricks for getting the job done.
:max_bytes(150000):strip_icc()/001_remove-image-fill-background-microsoft-office-2511935-d2f24487ea1a4ce6be1a025a0876b4b2.jpg)
Image :
lifewire.com
More Info Video
If you're wanting to know more about the subject explored in this piece, I suggest watching the linked video. In this recording, you'll gain further understandings and knowledge on the topic, as well as graphic illustrations of some of the main ideas and concepts covered in the piece. You'll also have the opportunity to get insights from experts in the field and interact with like-minded viewers who are curious in the same subject. Whether you're hoping to broaden your understanding of the topic or simply desire to investigate it further, this footage is a valuable resource for anyone interested in learning more. So, if you want to obtain a more comprehensive understanding of the theme, make sure to watch the video below. It's guaranteed to give you the perspective and knowledge you need to deepen your understanding and expertise.
To sum up, About this topic How To Remove The Background From A Picture In Microsoft Word it is our hope that you have found the information presented helpful and beneficial. We understand that the world is continuously changing, and staying up-to-date with current updates may be difficult. That's why our mission is to provide our readers with the most informative content available. We value your feedback is crucial to us, so please feel free to share feedback in the section below. We appreciate your readership and invite you to explore other pieces on our website to expand your knowledge even more. Thank you for being a part of our community!
Post a Comment for "How To Remove The Background From A Picture In Microsoft Word"